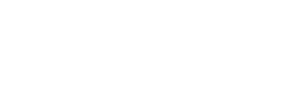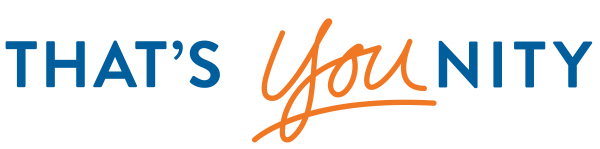Mobile Banking
Fast & Secure Account Access Whenever And Wherever You Need.

Download the Diamond Mobile Banking App so you can connect to your accounts anywhere, anytime! Diamond Mobile Banking is a free service which allows you to access your accounts safely and conveniently from your app-enabled devices.*
Standard Diamond Mobile Banking App Features:
- Use the same User Name and Password for online and mobile banking
- Check account balances
- Deposit Checks using your device’s camera
- Transfer Funds between your Diamond accounts and your own accounts at other financial institutions
- Easy navigation
- Customizable
- Enhanced Security
- No-Surcharge ATM Search
- Available for Apple® and Android devices
- Diamond Visa Cards – add your Diamond Visa debit and/or credit cards to control card activity
*Must be a registered NetBranch Online Banking user to enroll in Mobile Banking. The Diamond Mobile Banking App is a free service provided by Diamond. Contact your mobile service provider for inquiries concerning charges or fees relating to text and data usage according to your mobile plan.
Set-up and Registration
Follow the steps below to put the power of Diamond’s mobile app in your hands.
FIRST: Register for NetBranch Online Banking
You must be a registered user of NetBranch Online Banking in order to use the Mobile App. If you’ve never used NetBranch, you must register for NetBranch first.
SECOND: Download the Diamond Mobile Banking App
Once you have registered for NetBranch, click the following links from your tablet or mobile device to download the appropriate app to keep you connected on the go!
Touch ID Login and Quick Balance
Touch ID/Face ID allows you to login to the Diamond Mobile Banking App, on a registered, touch ID/face ID enabled device, without typing your username and password. Quick Balance allows to see your balance in an instant without logging in, just by launching the Diamond Credit Union Mobile App on a registered device.
If your device is registered and your app is the latest version:
- Login >> Menu >> Profile, Security, Settings… >>Devices >> Select current device.
- Toggle “Enable Quick Balance” to ON – and/or – toggle “Enable Touch ID/FaceID” to ON, then click “Register and Continue”.
- Answer a few prompts, log out and you’re set.
To register your device and opt into Quick Balance and/or TouchID/FaceID on the latest version:
- From the device you want to register, log in to mobile banking or launch the Diamond app.
- On the Additional Verification screen, answer your security question, and below it, toggle “register this device?” to ON. Click submit.
- On the Personal Device screen, name your device (i.e. Mike’s Smart Phone).
- On the same screen, toggle “Enable Quick Balance” to ON – and/or – toggle “Enable TouchID/FaceID” to ON, then click “Register and Continue.”
- Answer a few prompts, log out and you’re set.
Cool Things that are also Useful
View your Quick Balance three ways without logging in. Once registered via the steps above:
- Launch the Diamond app but don’t log in.
- Swipe R-L. Pretty cool, right? This is the default setting.
- For more, go to Login >> Menu >> Profile, Security, Settings… >> Quick Balance Settings and choose your display options.
- Please note that some devices offer these options during the process above.
You may get a one-time password from the app. If you aren’t sure where that password went:
- Go to Login >> Menu >> Profile, Security, Settings… >> Message Delivery Options.
- Your One Time Password destinations will be listed.
Just register my device:
- From the device you want to register, log into mobile banking or launch the Diamond app.
- On the Additional Verification screen, below your security question, toggle “register this device?” to ON.
- On the Personal Device screen, name your device (i.e. Mike’s Smart Phone).
- Or … Menu >> Profile, Security, Settings… >>Devices >> Register this Device and follow prompts.
Unregister my device:
- Login >>
- Menu >> Profile, Security, Settings… >>Devices >> Choose Device from List >> Unregister this device.